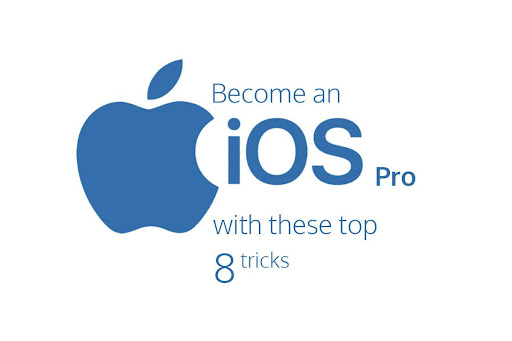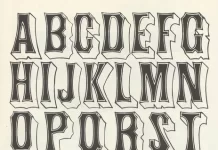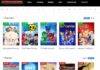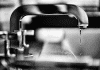iOS is an intuitive and user-friendly operating system. It doesn’t take too long to get the hang of using an iPhone. However, there are a few hidden tricks that you might have missed even after using an iPhone for years. Learn about these tricks to become an iOS pro and brag about your newfound knowledge to your friends or colleagues.
Table of Contents
Where do you want your keyboard? Left or right? You can shift it as an iOS Pro!
It can be a challenge to try and type using one thumb. The default iPhone keyboard offers a right or left-leaning option to make it easier. Hold your finger on the emoji or globe icon at the keyboard’s bottom and scroll through the options on the popup menu. When you find the left and right keyboard options, tap on them and choose your preference. You need to tap the arrow opposite your preference and go back to the full screen. The option works in Portrait Mode.
Sync Google Contacts with your iPhone
Google Contacts is a standalone service that typically tracks the people you have contacted through your Gmail account. The service is popular among Android users, but you can also sync it with your iOS device.
Since most people use Gmail as their primary email provider, saving contacts in Google Contacts makes sense and having the data synced to your iPhone. Before you start syncing data, you need to go through full instructions on how you can transfer Google Contacts to iPhone and why it is important. For starters, it will ensure you don’t lose any data.
Create text replacements to augment your texting speed
Surprise everyone with your lightning-fast texting speed by creating text replacements. It is a great hack for not having to write the same things over and over again repeatedly. For instance, if your wife regularly expects an ‘I’m on the way home’ text, you can tap Settings > select General > select Keyboard > select Text Replacement and click on the + icon to enter the phrase and a shortcut, such as ‘OTW.’ Whenever you type the shortcut in the future, the full phrase will be sent to the recipient.
You can also use this feature to type a letter combo that brings up frequently used combinations of emojis.
Sign documents on your phone
You don’t need printers and scanners in your home anymore because an iPhone is enough. Use your phone to sign documents digitally. You can take a screenshot and tap the thumbnail. Click the + icon on the lower right and choose the Signature option. You can sign on the screen or use a stored signature. After you have finished signing, tap Done and drag it onto the document in the screenshot. You can resize your signature before sending it to the recipient.
Switch on dark mode
The dark mode isn’t a new feature if you use an iPhone 12. Apple introduced this feature on its iPhone 11 series with iOS 13. However, the feature is much handier in the iPhone 12 series because these phones come with a Super Retina XDR OLED display. Enabling the dark mode can help save a lot of battery as it turns off the dark pixels.
Also, most apps use dark mode today like Facebook, WhatsApp, Twitter, etc. Head to Settings, and under Display & Brightness, tap global dark mode.
Silence calls from unknown callers and live peacefully
Are you tired of picking up robocalls? Head to Settings > select Phone > select Silence Unknown Callers. When the feature is turned on, the numbers not in your Contacts, recently called list, or Siri suggestions will directly go to Voicemail. You will notice silent notifications letting you know calls have been silenced. You can head to the Recents list to view the number.
Find out if a surface is level using your iPhone – an iOS Pro
The built-in iOS measurement has fantastic leveling capabilities. You can find it by opening Measure > tapping Level. The feature is used with your phone perched on its side in either landscape or portrait mode or laid flat. You can quickly measure the difference between two surfaces that are not perfectly vertical or horizontal by tapping the screen to set the angle to zero.
The feature is used to hang pictures correctly or for any DIY projects requiring a level surface.
Let your private photos remain private
Keep your private photos away from prying eyes by hiding them from view. Select one or more pictures in the Photos app and tap the Share Button > select Hide. You will receive a confirmation message saying your selected images have disappeared from the library, but you can find them in the Hidden folder within Albums.
So, keep these tricks in mind and unlock the full potential of your iPhone. Also, don’t forget to keep exploring and watching out for more such hidden features.