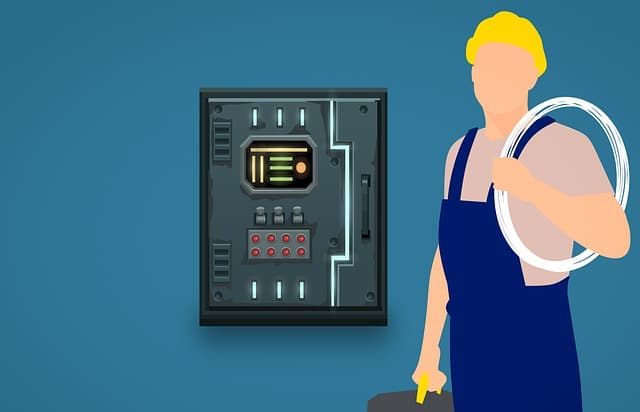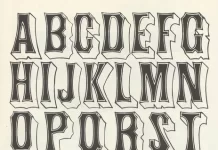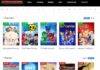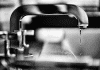A methodical method of problem-solving known as troubleshooting is frequently use to identify and resolve problems with sophisticate machinery, electronics, computers, and software systems. Most troubleshooting techniques start with acquiring information about the problem, such as an undesirable behavior or a lack of capability that is intend.
Once the problem and how to duplicate it are recognize, the next step is to remove extraneous parts to see if the problem still exists. Incompatibility difficulties between components and issues brought on by third-party items can be found using this. Read the article below to know how to fix the problem.
Table of Contents
What Are the Steps That Are Often Used While Troubleshooting Any Issue?
Professionals in the IT and help desk departments employ more thorough methods of problem-solving. Although there are different approaches to troubleshooting, the next seven procedures are frequently perform.
Step 1. Gather Information
Getting information about the issue is always the initial stage in a problem’s troubleshooting process. This could include details explaining why something unexpected is occurring or a capacity that is lacking. Other crucial details include associated symptoms and particular conditions that must exist in order to duplicate the problem. Finding the issue and learning how to duplicate it are the objectives.
Step 2. Describe The Problem
Troubleshooters will know where to go for the root cause of the issue is fully describe. You might find it useful to inquire as follows:
- What are the symptoms?
- When does the problem occur?
- Where does the problem occur?
- What are the conditions when the problem occurs?
- Is the problem reproducible?
Step 3. Determine The Most Probable Cause
A problem may occasionally have several different root causes. Options are eliminated via a trial-and-error process. Even when dealing with a complex system, the best strategy is to start by looking for the easiest reason. The split-half troubleshooting strategy is one often use testing technique. Through a process of elimination, this technique pinpoints the problem’s origin.
When a system is involved, this technique functions best when the parts are connected in series. First, the components halfway down the line are tested by troubleshooters. If the middle part functions, they are aware of everything before it does. The next step is to go on to the middle of the final, untested portion of the series.
Step 4. Make A Strategy And Test A Solution
Once the issue is understood, troubleshooters create a strategy to address it. They test their theory and keep testing it up until a solution is found. When every test fails, return to Step 3 and retry the process.
Step 5. Implement The Solution
Once troubleshooters have located and comprehended the issue, they must modify, fix, or replace whatever is to blame. They should test the repair after that to make sure the issue has been resolved. The aim is to get the system back to how it was before the issue appeared. When the issue can no longer be reproduced and functionality has been recovered, troubleshooting has been successful. The thoroughness and experience of the specialists are frequently key factors in the troubleshooting process’s effectiveness.
Step 6. Analyze The Results
Sometimes a problem’s solution leads to a new problem. To make sure the changes made don’t negatively impact other components of the system or other systems connected to it, troubleshooters must continuously monitor the system.
Step 7. Document The Process
The last stage is to record every action that was taken. This makes sure that if the issue recurs, additional troubleshooters will be aware of what to do. To provide a thorough account of the occurrence, it is essential to record both the solution and the solutions that failed. The creation of troubleshooting checklists with documentation will also aid in promptly identifying and resolving any issues.
Some of The Most Common Issues And Their Solutions
1. Issue: A Programme Is Operating Slowly
Solution 1: Close and reopen the application.
Solution 2: Update the program. To accomplish this, select the Help menu and seek for the Check for Updates option. If you can’t find this choice, you could also try searching online for application updates.
2. Issue: A Frozen Application
Solution 1: Force ending the programme. If an application has become fully unresponsive, you can press (and hold) Ctrl+Alt+Delete (the Control, Alt, and Delete keys) on your keyboard to open the Task Manager. The non-responsive programme can then be selected and closed by clicking End task.
Solution 2: Launch the computer again. Restarting your computer will close all open applications if you are unable to force an application to close.
3. Issue: The System Is Unresponsive
Solution 1:Launch Windows Explorer again. To do this, launch the Task Manager by pressing and holding Ctrl+Alt+Delete on your keyboard. Next, navigate to the Processes tab, choose Windows Explorer, and then click Restart. To view the Processes tab if you’re running Windows 8, you might need to select More Details at the bottom of the window.
Solution 2: For five to ten seconds, press and hold the power button. The computer will have to shut down as a result.
Solution 3: You can unhook the power cable from the outlet if the computer still won’t switch off. It might be possible to take the battery out of a laptop to force the device to shut down.
-
Issue: The Keyboard And Mouse No Longer Functioning
Solution 1: Make sure your wired keyboard or mouse is connectes to the computer properly if you’re using one.
Solution 2: Make sure your wireless keyboard or mouse is power on and that its batteries are full if you’re using one.
5. Issue: The Display Is Dark
Solution 1: Perhaps the pc is simply in sleep mode. To wake it, either click the mouse or press any key on the keyboard.
Solution 2: Monitor is power on and hooke in.
Solution 3:To see if the computer is turned on and plugged in.
Solution 4: The display cable is securely attached to both the computer tower and the monitor if you’re using a desktop computer.
6. Issue: The Sound On My Computer Is Not Audible
Solution 1: Examine the volume. To switch on the sound and increase the level, click the audio button in the lower right corner of the screen.
Solution 2: Check the controls on the audio player. There are numerous players for both audio and video that offer independent audio controls. Make sure the player’s sound is on and the volume is all the way up.
Solution 3: Look at the cables. External speakers must be connected in, turn on, and place. A USB port or the proper audio port must be utilize. If the ports on your computer are color-coded, the audio output port is often green.
Solution 4: To check if you can hear sound from the headphones, connect the headphones to the computer.
Conclusion
The procedure described above is effective for gathering information, identifying the reasons for the issue, and coming up with a solution no matter what the underlying technical issues are (networks issues, driver conflicts, disc problems, etc.). However, you’ll still need to use your judgment in each particular circumstance. Happy reading!! Know more about anonymous-Instagram-story-viewer.